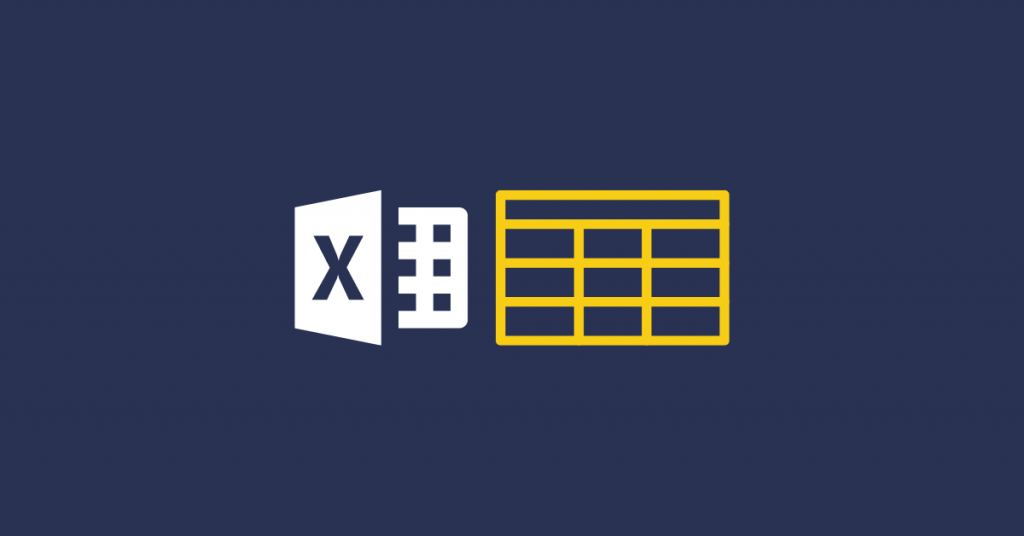
➡️ Excel Tabela – podstawy
Excel table, Excel tabela, tabela w excelu – co tu w zasadzie tłumaczyć? Przecież wszystko powinno być jasne. Każdy kto korzystał z Excela wie, że są kolumny z literkami, rzędy z cyferkami, więc w czym problem. Problem w tym, jak korzystać z tabeli dobrze.
No bo jak to robimy zazwyczaj?
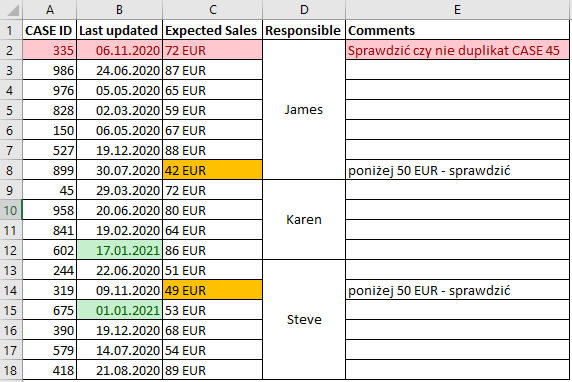
Ktoś mógłby zapytać co złego w tej „tabeli”, przecież wszystko widać. Są komentarze, są kolorki, o co ci chodzi koleś?
No dobrze, a spróbujcie posortować tabelę po datach z tak zmerdżowanymi komórkami jak w „Responsible”. I w ogóle czyta się ciężko te daty z góry na dół skoro każdy rząd jest w tym samym kolorze. Aha, kolorki są oczywiście palca, więc 72 EUR, które może być duplikatem raz zaznaczyliśmy, a raz nie bo… komuś się nie chciało?
➡️ Jak można zrobić to lepiej?
No dobrze. To teraz pokażę Ci, co z tego wyczarujemy. Spójrz.
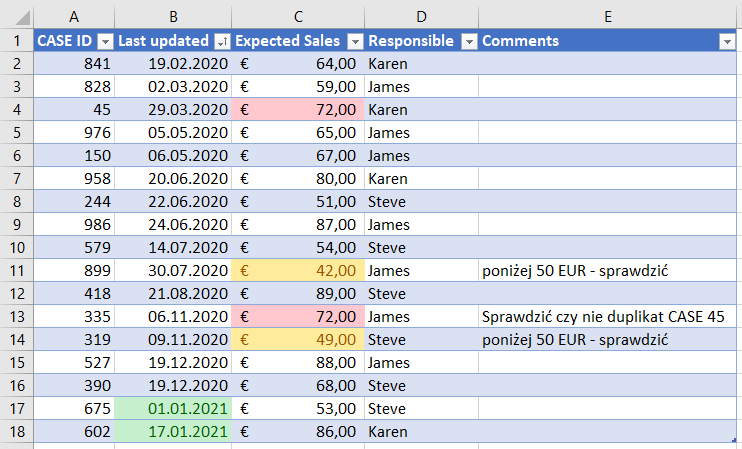
Co się zmieniło?
- W łatwy sposób posortowaliśmy daty i teraz szybko widać, które case’y są stare.
- Naprzemiennie kolorowe rzędu ułatwiają czytelność.
- Automatycznie dodały nam się filtry.
- O wiele lepiej pracuje się bez zmierdżowanych („merge„) komórek.
- Za pomocą conditional formating, automatycznie wyłapują się zduplikowane kwoty.
- To euro wygląda w ogóle jakoś lepiej.
- W OGÓLE JEST LEPIEJ.
To teraz powiem Ci jak sobie robić takie właśnie dobre tabelki. Jeżeli robisz tracker w Excelu, po prostu musisz to wiedzieć. Nie ma przebacz.
➡️ Czym tabela różni się od zakresu (Excel table vs Excel range)?
Zakres (czyli range) to po prostu komórki, które Cię interesują, np. A1, B3, K72 itd. Jeżeli dane w tych komórkach układają się w prostokąt, to wygląda to jak tabela, ale tabelą nie jest. Jest tylko zbiorem komórek obok siebie.
Tabela w Excelu to taki konkretny obiekt, który ma swoją nazwę i obszar np. od B5 (lewy górny róg) do D22 (prawy dolny róg). Dzięki temu, pracując z tabelą, pracujemy na pewnej całości, na pewnym zestawie danych, a nie tylko na komórkach, które są obok siebie. Co więcej obszar tabeli jest dynamiczny. Jak wpiszesz coś w „nowym rzędzie” pod spodem, albo w kolumnie obok to doda się ona do obszaru tabeli.
❔ Jak zrobić tabelę w Excelu
Proste. Zaznaczasz cały zestaw danych i na pasku wybierasz „Insert„, a potem „Table„.
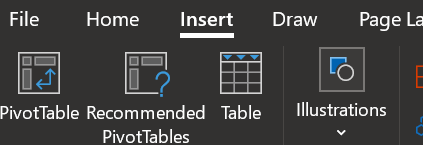
Jeszcze lepsza opcja to po prostu użyć skrótu klawiszowego CTRL + T po zaznaczeniu wybranego zakresu.
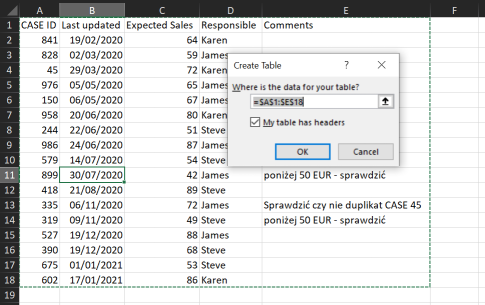
➡️ Dlaczego tabela jest lepsza?
Lepszy wygląd
Kolory w tabeli ustawiają się automatycznie. Łatwiej się czyta. Poza tym, jak scrollujesz to nagłówki automatycznie zostają na górze. W ogóle, kolory tabeli, czyli to jak ona jest sformatowana można zmieniać wchodząc zakładkę Table Design (trzeba mieć być w tabeli, żeby się pokazała ).

Automatyczne filtry i łatwiejsze sortowanie
Każdy nagłówek w tabeli automatycznie dostaje filtr i opcję sortowanie. Dzięki temu ustawienie dat od najnowszych jest po prostu banalne. Co więcej, jeżeli ustawisz sobie conditional formatting, to będziesz mógł pofiltrować po kolorze, który Ci się ustawił. Tak jak my ustawiliśmy kolor na wartości poniżej 50 EUR, duplikaty i rok 2021.
PS. Gdyby interesowało Cię filtrowanie tabeli w bazie danych SQL – to obczaj tzw. WHERE Clause.
Czytelne formuły
Gdybym chciał stworzyć formułę, która wyświetla „HUSTON MAMY PROBLEM” za każdym razem, gdy James ma transakcję poniżej 50 EUR to jakby to wyglądało?
Gdybyśmy nie mieli tabeli, musielibyśmy to napisać jakoś tak:
=IF(AND(C2<50;D2=”James”);”HUSTON MAMY PROBLEM”;”ok”)
No nie wiem jak Ty, ale rozkminianie czym jest C2, a czym D2 to nie jest najlepszy rodzaj pracy.
W tabeli super jest to, że każdy nagłówek to nazwa kolumny. LOL. Tak, ale właśnie o to chodzi. I teraz ta sama formuła wygląda tak:
=IF(AND([@Expected Sales]<50;[@Responsible]=”James”);”HUSTON MAMY PROBLEM”;”ok”)
No, moim zdaniem, to się czyta o wiele lepiej. Excel table formulas, here I come!
⚠️ Dynamiczny total!
Jak wejdziesz w Table Design to tam powinna być opcja „Total Row”. Dzięki temu, możesz sobie ustawić automatyczną sumę, liczbę, max / min dla danej kolumny. I to niby nic, ale super jest to, że wartość się zmieni w zależności od tego co masz zafiltrowane. Spójrz na dwa obrazki poniżej.
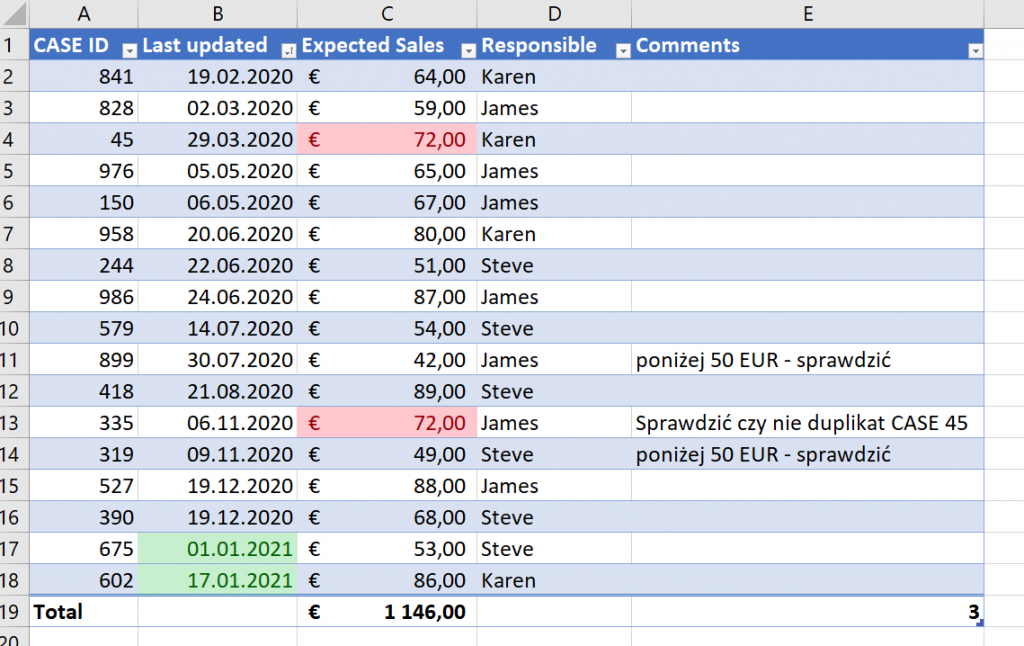
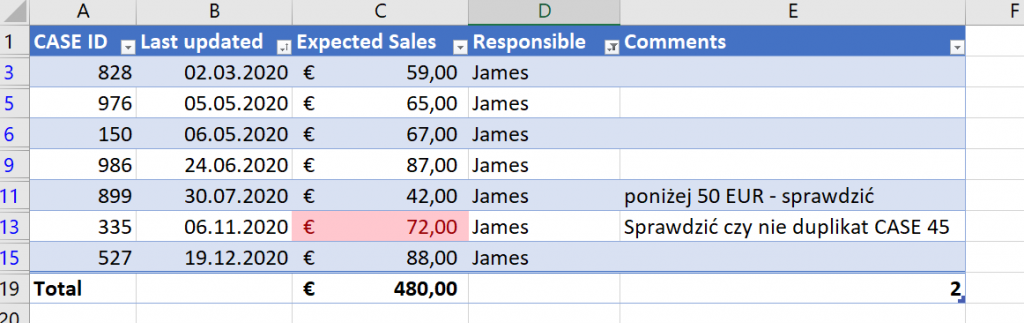
Jak pokazujemy wszystkie rzędy to Total dla Expected Sales wynosi 1460. Jak zafiltrujemy tylko na Jamesa, to automatycznie zmieni się nam na 480. Spoko, co nie?
Pobierz plik z gotowym przykładem
Jeżeli chcesz zobaczyć jak konkretnie wygląda plik na którym pracowaliśmy, to poniżej przygotowałem dla Ciebie plik do pobrania:
↪️ Podsumowanie
Wypełnione komórki obok siebie to jeszcze nie tabela. To jedynie zakres (Excel Range)
Tabela w Excelu (Excel Table), to konkretny obiekty z dynamicznym obszarem i mnóstwem ułatwień przy pracy z dowolnymi danymi. Automatyczne kolory i filtry, ułatwione sortowanie, czytelne formuły, dynamiczny total – to wszystko zyskujecie jednym kliknięciem, jednym skrótem klawiszowym (CTRL + T).
Jeżeli chciałbyś zobaczyć jak to wygląda w praktyce, to zbuduj ze mną tracker sportowy w Excelu.
To tyle w tym temacie. Analizujcie w pokoju!
Podobał Ci się ten artykuł?
Podziel się nim w Social Mediach:
>>> udostępnij go na LinkedIn i pokaż, że codziennie uczysz się czegoś nowego
>>> wrzuć go na Facebooka, to się może przydać któremuś z Twoich znajomych
>>> Przypnij sobie tą stronkę to zakładek, może się przydać w przyszłości
Inne ciekawe artykuły:
- SQL basics | SELECT * FROM table – czyli podstawy
- SQL SQL Format – Czyli jak zawsze pisać dobry SQL?
- Tableau – Co to jest i do czego służy?
Wolisz oglądać niż czytać – nie ma problemu
>>> Obserwuj i oglądaj KajoData na YouTube
A jeśli chcesz się dowiedzieć czegoś więcej o Excelu – zajrzyj tutaj.



