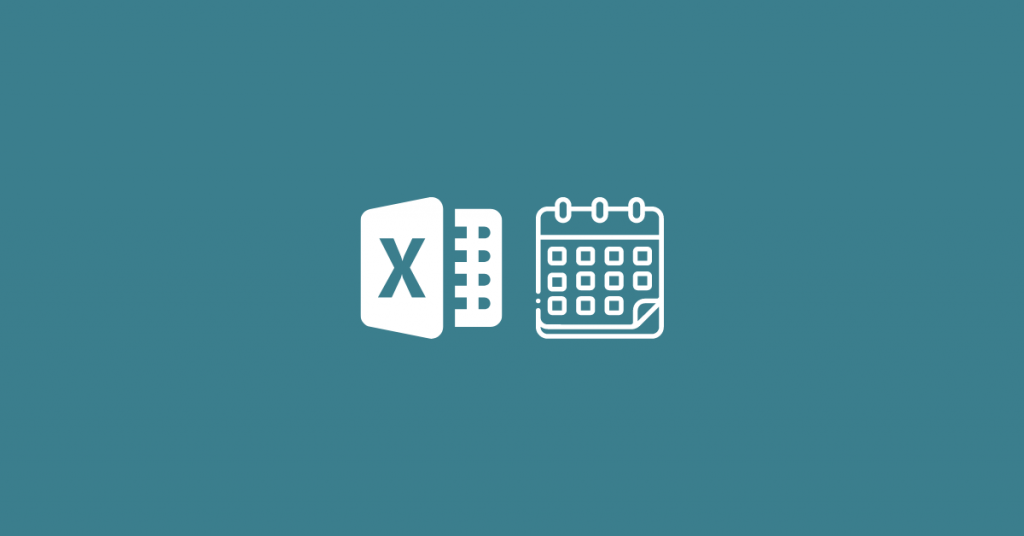
➡️ Kiedy przyda nam się formuła DATE?
Formuła DATE przyda się nam zawsze wtedy, gdy chcemy stworzyć datę z roku, miesiąca i dnia.
Zarówno rok, miesiąc, jak i dzień mogą być umieszczone w konkretnej komórce, wyliczone z jakiejś innej formuły, albo po prostu „wpisane z palca”.
Wersja do oglądania tutaj 📺.
➡️ Jakie jest polskie tłumaczenie formuły DATE?
Formuła DATE to polsku to DATA. Oczywiście parametry pozostają bez zmian. Jeśli zatem szukasz odpowiedzi jak działa w Excelu formuła DATA, to jesteś w dobrym miejscu.
➡️ Jak stworzyć formułę DATE?
Poniżej znajdziesz grafikę, która demonstruje jak stworzyć formułę DATE.
A zatem, formuła DATE posiada 3 parametry:
- Rok – rok (liczba np. 2016)
- Miesiąc – miesiąc (liczba np. 5)
- Dzień – dzień (liczba np. 20)
➡️ Co otrzymujemy po użyciu formuły DATE?
Po użyciu formuły DATE otrzymujemy… oczywiście datę, np. 20 maja 2016.

Ważne jest by pamiętać, że dla Excela data to po prostu liczba dni, która upłynęła od początku 1900 roku. Czyli, jeżeli ustawimy formatowanie komórki jako liczbę to otrzymamy: 43874. Formatowanie to w ogóle jest niezła zabawa w Excelu, ale o tym innym razem .
➡️ O czym należy pamiętać korzystając z formuły DATE?
Od formatowania komórki zależy to jak data Ci się wyświetla.
Pamiętaj, że dla Excela każda data to zwyczajnie liczba dni, która minęła od roku 1900 (a będąc jeszcze większym nerdem, od dnia 0 roku 1900, a więc 1 stycznia 1900 to dla Excela liczba 1 ).

Co się stanie gdy jako argumentu dla miesiąca użyjemy 15?
Excel policzy sobie 3 miesiące dalej, czyli dla =DATE(2016, 15, 4) poda 3 marca 2017 roku. Dla dni działa to tak samo – poda nadmiar.

Co się stanie gdy jako argumentu dla miesiąca użyjemy -3?
Excel odejmiej sobie 3 miesiące od początku roku, czyli dla =DATE(2016, -3, 4) poda 3 września 2015 roku. Dla dni zadziała to tak samo.

⚠️ To się może przydać: obliczanie liczby dni przy pomocy formuły DATE
Jak wspomniałem wcześniej, Excel postrzega każdą datę jako zwykłą liczbę. I to jest dla nas doskonała informacja, bo… liczby można odejmować! Co z tego? Ano to, że użycie dwóch formuł DATE świetnie się nadaje do liczenia dni między stworzonymi datami. Spójrz:

↪️ Podsumowanie
Formuła DATE zwraca nam datę, gdy podamy jej rok, miesiąc i dzień. Manipulując miesiącem bądź dniem możemy też utworzyć datę przesuniętą o ileś miesięcy bądź dni. Jeżeli się pobawimy możemy także obliczyć ilość dni, pomiędzy dwiema datami.
Inne ciekawe artykuły:
- Jak załadować plik CSV do Excela?
- Jak policzyć wzrost procentowy?
To tyle w tym temacie. Analizujcie w pokoju!
Podobał Ci się ten artykuł?
Podziel się nim w Social Mediach:
>>> udostępnij go na LinkedIn i pokaż, że codziennie uczysz się czegoś nowego
>>> wrzuć go na Facebooka, to się może przydać któremuś z Twoich znajomych
>>> Przypnij sobie tą stronkę to zakładek, może się przydać w przyszłości
Wolisz oglądać niż czytać – nie ma problemu
>>> Obserwuj i oglądaj KajoData na YouTube
A jeśli chcesz się dowiedzieć czegoś więcej o Excelu – zajrzyj tutaj.



